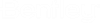| Cortar
|
<Ctrl+X>
|
Corta el texto seleccionado.
|
| Copiar
|
<Ctrl+C>
|
Copia el texto seleccionado.
|
| Pegar
|
<Ctrl+V>
|
Pega el texto del portapapeles en la posición del punto de inserción del editor.
|
| Pegar sin formato
|
<Ctrl+Mayús+V>
|
Elimina el formato del texto en el portapapeles y lo pega en la ubicación del punto de inserción del editor.
|
| Insertar fracción apilada
|
|
Abre el diálogo Insertar fracción apilada, que permite introducir fracciones.
|
| Hacer fracción apilada
|
|
Abre el diálogo Insertar fracción apilada, que permite convertir la fracción seleccionada en una fracción apilada.
|
| Editar fracción apilada
|
|
Abre el diálogo Editar fracción apilada, que permite realizar cambios en las fracciones apiladas seleccionadas.
|
| Insertar campo de entrada de datos
|
|
Abre el diálogo Editar campo de entrada de datos para crear un campo de entrada de datos ya sea en modo de colocación o de edición.
|
| Insertar campo
|
|
Se abre el diálogo Tipo de campo para editar el campo seleccionado.
|
| Reasignar campo
|
|
(Disponible sólo al hacer clic con el botón derecho en una propiedad de elemento) Permite reasignar un campo a un elemento de destino diferente.
TEXTEDITOR REASSIGNFIELD
|
| Guardar favorito de texto
|
|
Guarda el texto seleccionado como texto favorito.
|
| Cambiar caso
|
|
- Todo en mayúsculas: convierte todo el texto a mayúsculas.
- Todo en minúsculas: convierte todo el texto a minúsculas.
- Título: convierte todas las primeras letras de cada palabra a mayúsculas.
- Primera mayúscula: convierte sólo la primera letra del texto de la ventana Editor de Texto a mayúsculas.
|
| Corrección ortográfica
|
|
Abre el diálogo Corrección ortográfica, que se utiliza para verificar la ortografía del texto del editor.
|
| Volver a estilo
|
|
Suprime las sustituciones de estilo de texto y restablece el estilo a la versión guardada anteriormente.
|
| Dirección de entrada
|
|
Modifica la orientación y la posición de las barras de desplazamiento y el cursor de inserción. Afecta principalmente a la interacción con el editor y no afecta directamente al texto colocado. Las opciones son Izquierda a derecha, Derecha a izquierda y Vertical.
Izquierda a derecha y Derecha a izquierda: aunque el editor es capaz de mostrar texto bidireccional, en función del idioma introducido, en cualquiera de estos dos modos, los usuarios de los idiomas de derecha a izquierda encontrarán más natural editar en modo Derecha a izquierda, ya que la barra de desplazamiento es más natural a la izquierda y el cursor de inserción está alineado con el borde derecho de la pantalla.
Vertical: tiene un efecto similar para el texto vertical (por ejemplo, texto en chino, japonés o coreano). La barra de desplazamiento primaria está colocada en la parte inferior y el cursor de inserción está orientado en horizontal.
|
| Mostrar opciones
|
|
- Espacio en blanco: muestra símbolos de formato.
- Muestra la regla.
|
| Preferencias del editor
|
|
Abre el diálogo Preferencias.
|